韓博士裝機大師除去傳統的在線一鍵重裝功能外,還可以通過制作U盤啟動盤進行U盤重裝系統。不過對于初次使用這個功能的用戶來說,可能不太清楚如何使用。那么下面就讓小編給大家帶來韓博士U盤啟動盤如何重裝win8系統。
一、準備一個8G以上的U盤,然后在韓博士官網(m.hndkhw.com)下載韓博士裝機大師。
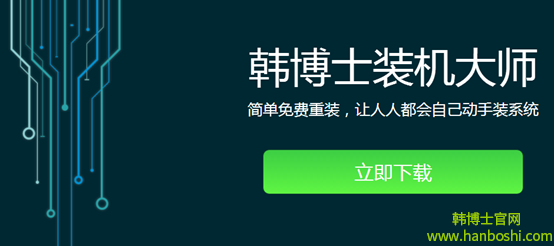
二、插入準備好的U盤,來到U盤啟動下的U盤模式。勾選剛剛插入的U盤,點擊“一鍵制作啟動U盤”。
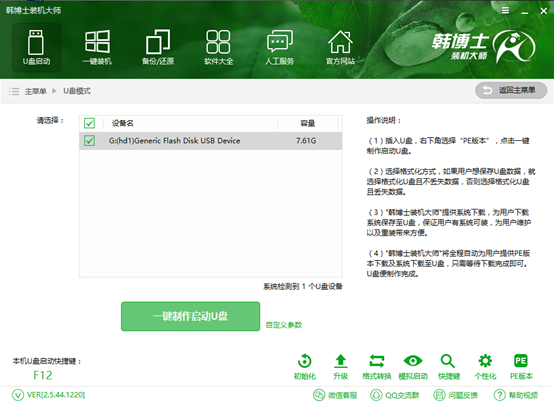
三、然后需要對制作的U盤進行設置。首先是進行啟動設置,韓博士可以制作兩種啟動類型的U盤。為了以防萬一,建議制作UEFI/BIOS雙啟動的U盤。然后選擇制作的PE版本,推薦選擇功能更加齊全的高級版。
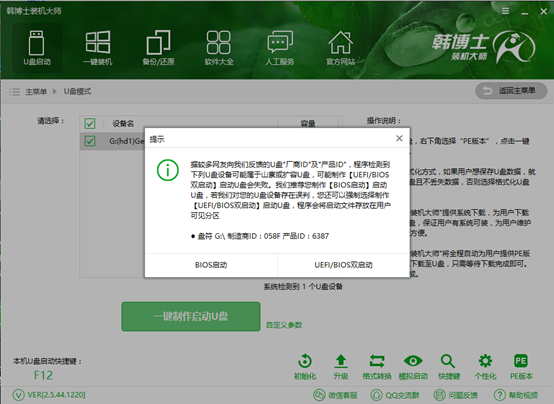
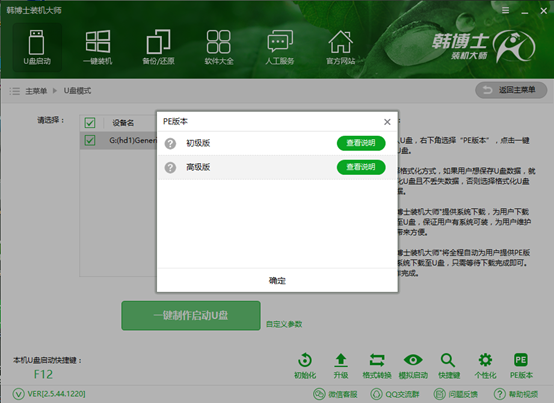
四、接下來就是選擇所要安裝的系統了。韓博士為我們準備了xp、win7、win8、win10多個版本的系統以供下載,用戶可以根據自己的喜好進行選擇。小編在此選擇了win8 64位系統,然后點擊“下載系統且制作U盤”,韓博士就會幫我們下載系統,并將其制作為啟動U盤。
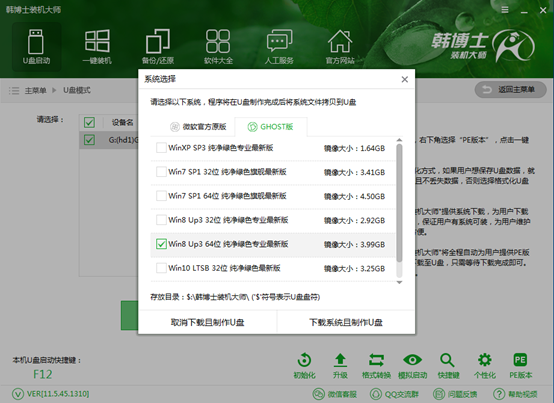
五、U盤啟動盤制作成功后,重啟電腦。通過U盤啟動快捷鍵,進行BIOS設置。設置帶有USB字樣的項為首項,進入到PE系統。U盤啟動快捷鍵可以通過韓博士進行查看。
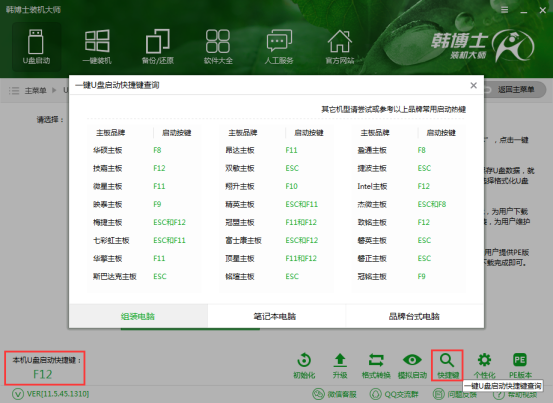
六、進入到PE系統后,在韓博士的界面中,選中U盤內的系統,選擇所要安裝的盤符,點擊安裝系統,即可進行系統的安裝。
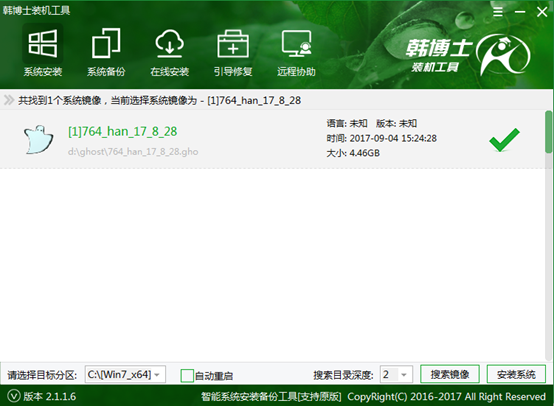
七、系統安裝完成后,再次重啟進行環境部署。部署完成后即可進入到全新的系統中。
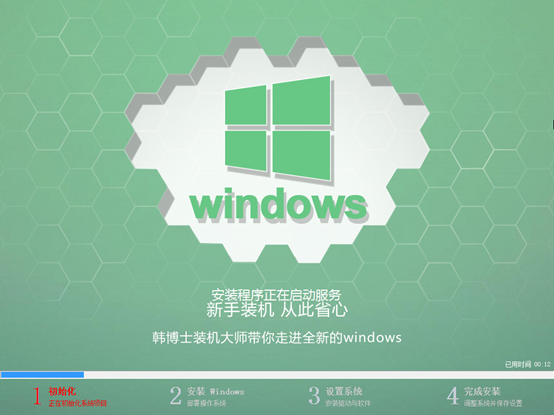
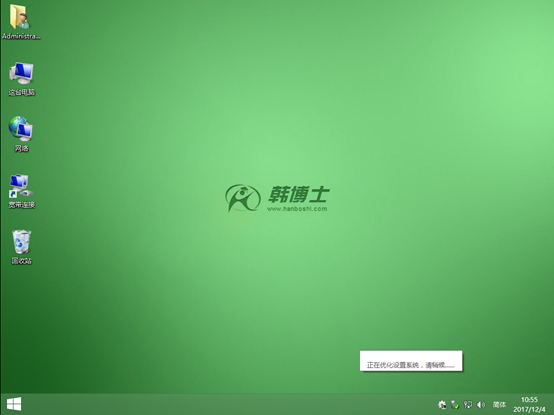 ?
?
以上就是小編給大家帶來的韓博士U盤啟動盤如何重裝win8系統。想要使用U盤重裝系統,自然要用韓博士裝機大師制作U盤啟動盤,重裝成功率高,功能全面,非常適合用戶使用。
相關閱讀>>

