?一鍵重裝系統(tǒng)怎么樣?比起傳統(tǒng)的光盤重裝和主流的U盤重裝,一鍵重裝系統(tǒng)更適用于沒有電腦知識的電腦小白。只需要通過簡單的步驟,就能輕松為電腦重裝喜歡的系統(tǒng)。一些用戶想要一鍵重裝win10系統(tǒng),那么可以選擇韓博士裝機大師。下面就讓小編為大家?guī)黼娔X一鍵重裝win10系統(tǒng)圖文教程。
重裝須知:
1.BIOS啟動方式有Legacy和UEFI兩種,硬盤分區(qū)表格式有MBR和GUID(gpt)兩種。Legacy啟動模式對應的硬盤分區(qū)格式為MBR格式,UEFI啟動模式對應的硬盤分區(qū)格式為GUID(gpt)。
2.win10系統(tǒng)及以后的或者最新的系統(tǒng)安裝時,最好用UEFI啟動模式。
使用韓博士裝機大師的好處:
使用簡單方便,電腦小白也能輕松重裝。裝系統(tǒng)完成后會自動為電腦安裝驅(qū)動程序以及激活系統(tǒng)。
電腦一鍵重裝win10系統(tǒng)圖文教程:
1.打開韓博士裝機大師軟件,進入到一鍵裝機的重裝系統(tǒng)選項,會進行環(huán)境檢測,顯示當前電腦的配置。
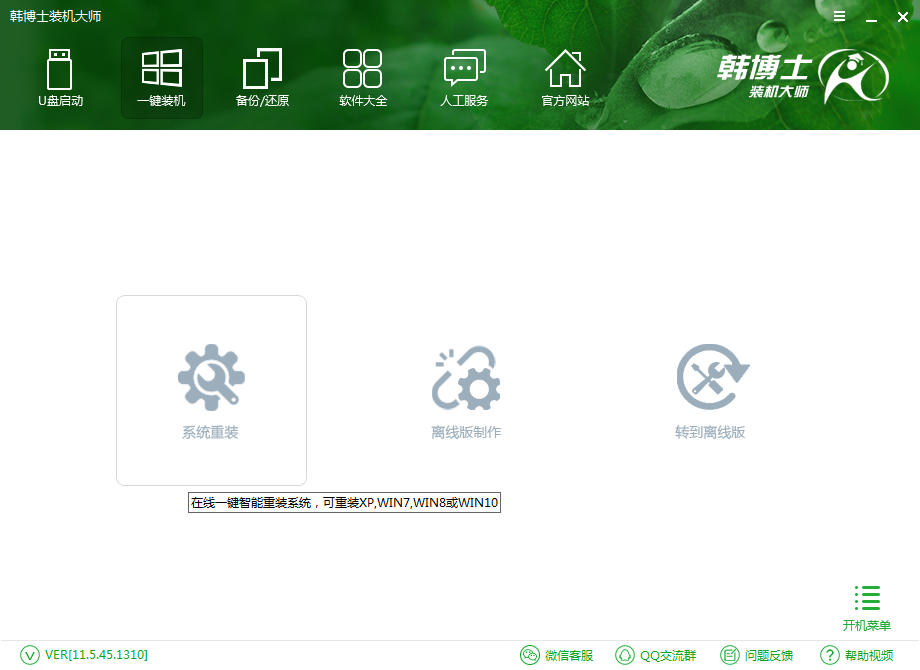
2.點擊下一步后,進行系統(tǒng)選擇,我們可以從xp、win7、win8、win10系統(tǒng)中選擇合適的系統(tǒng)進行重裝。這里我們選擇win10 64位系統(tǒng)。
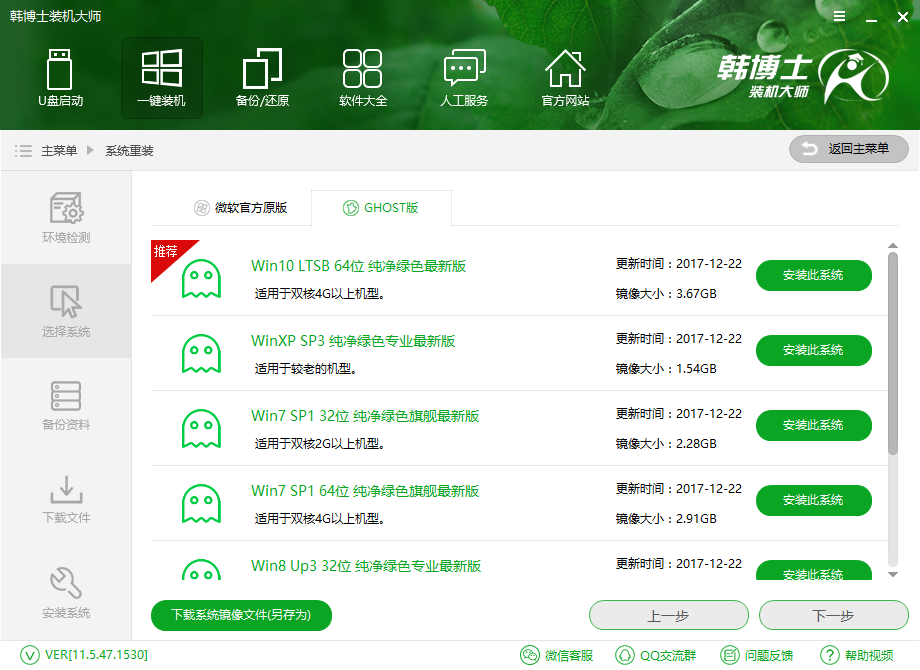
3.選擇好需要重裝的系統(tǒng)后,還可以進行備份資料,只需勾選需要備份的文件,即可進行文件備份。這樣一來就不會因為重裝系統(tǒng)導致文件丟失。
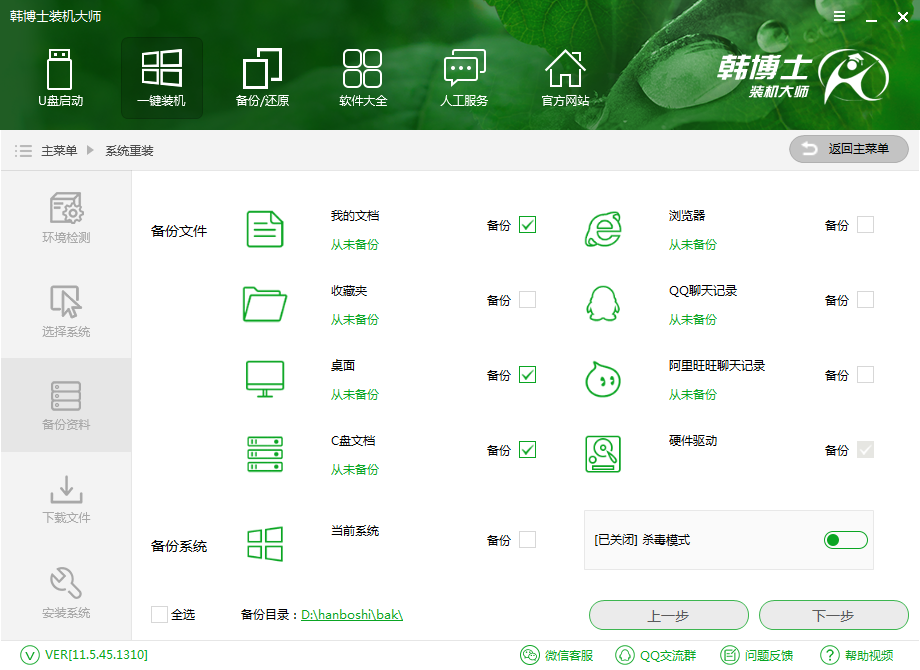
4.選擇好系統(tǒng)和需要備份的文件后,韓博士裝機大師就會為我們下載系統(tǒng),同時進行文件備份。此過程需要一定的時間,我們可以先離開電腦休息。
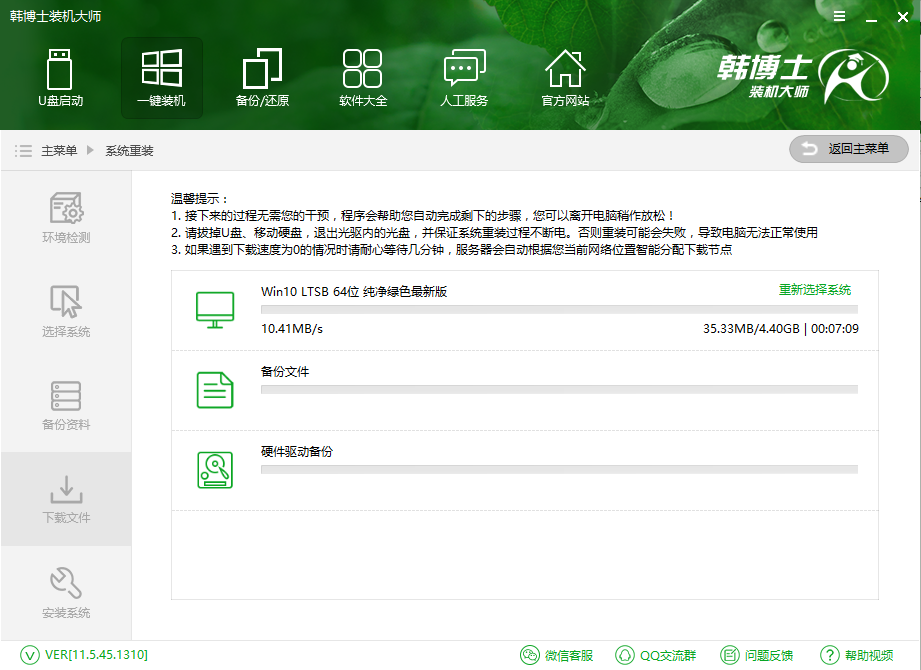
5.系統(tǒng)下載完成后,重啟電腦進行系統(tǒng)的安裝。系統(tǒng)安裝過程中請不要強行中斷,以免重裝失敗導致無法進入系統(tǒng)。
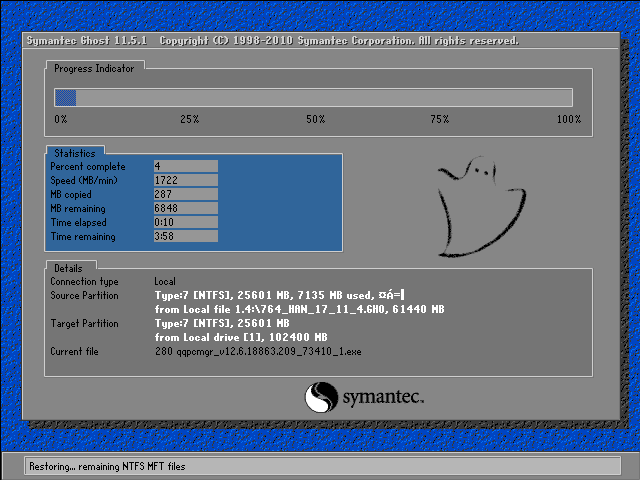
6.之后進行環(huán)境部署,安裝驅(qū)動程序和激活系統(tǒng)后,即可正常使用win10系統(tǒng)了。

以上就是小編為大家?guī)淼碾娔X一鍵重裝win10系統(tǒng)圖文教程。使用韓博士裝機大師來重裝win10系統(tǒng),非常簡單方便。

