?win7系統一鍵重裝是很多用戶進行系統重裝時所采用的重裝方式。只需要通過通過裝機軟件,即可在線安裝win7系統。裝機軟件有很多種,其中韓博士裝機大師頗為好用。那么下面就讓小編以韓博士裝機大師為例,為大家帶來電腦一鍵重裝win7系統教程。
注意事項:
⒈本系統安裝是直接在線重裝系統,不是插U盤安裝,適合能正常開機使用的電腦。
⒉不論您電腦現在是win幾系統,也不論您電腦系統現在是64位的還是32位的,通過本次安裝都可以安裝成 win7 64位系統。
⒊安裝系統將會清空C盤和電腦桌面所有數據和文件,請提前備份或移動到其他盤。
⒋大部分的軟件在重裝系統之后都需要重新安裝。即使它原來不是安裝在C盤的。因為重裝系統后,它的注冊表信息也丟失了,需要重裝。比如ps,office,cad等。
電腦一鍵重裝win7系統教程:
1.打開韓博士裝機大師軟件,點擊一鍵裝機,選擇系統重裝,軟件自動檢測裝機環境,確認好后點擊【下一步】。
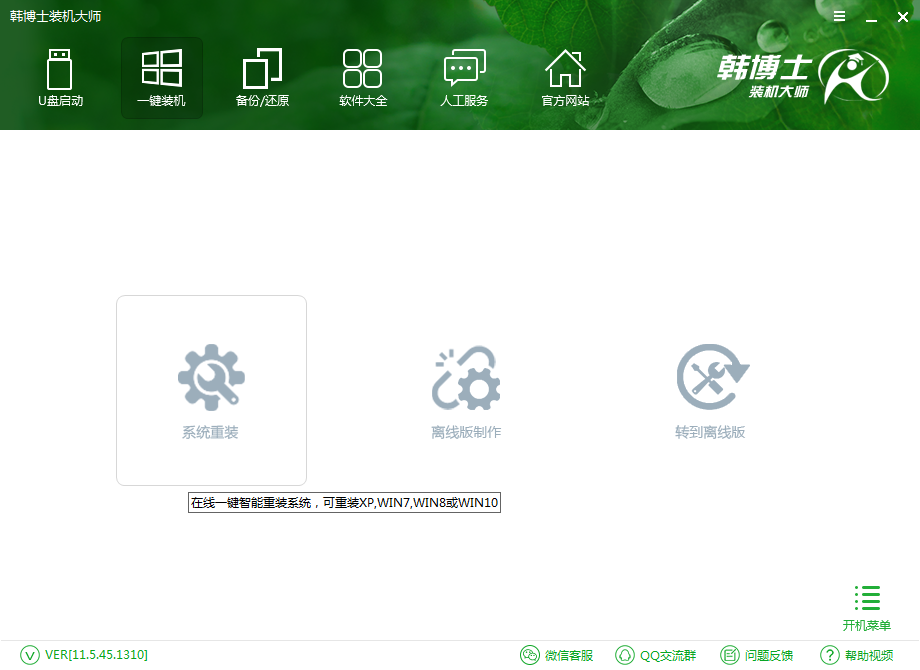
2.選擇想要安裝的系統,在這里我們直接選擇win7 64位系統,然后點擊下一步。
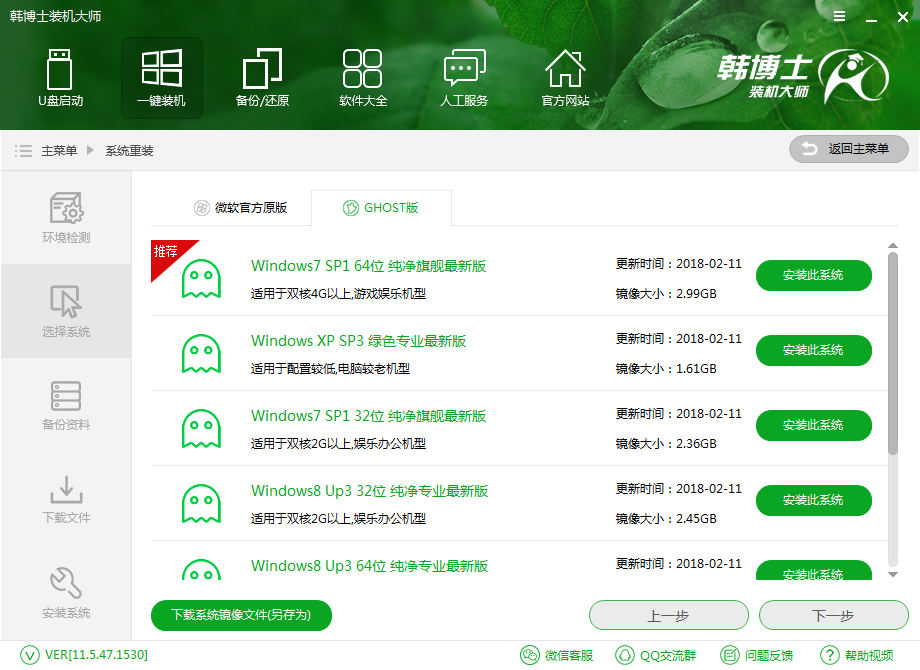
3.選擇勾選備份文件或者跳過備份,直接點擊下一步。
備份目錄是不能修改的,不然無法正常還原,重裝只影響主磁盤,其他盤不受影響所以不需備份備份的文件越大,所需時間越長,如沒有重要文件可以不選擇備份,避免增加系統負擔。
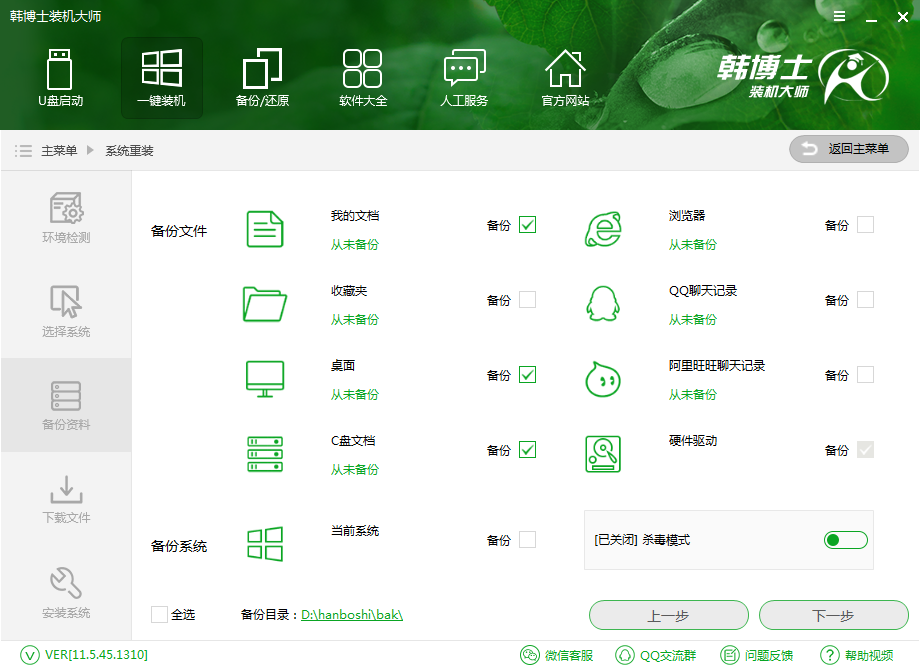
4.軟件開始下載系統文件,中途退出軟件可以連接之前下載的文件,但可能會出現文件下載不完整,出現安裝失敗的問題。
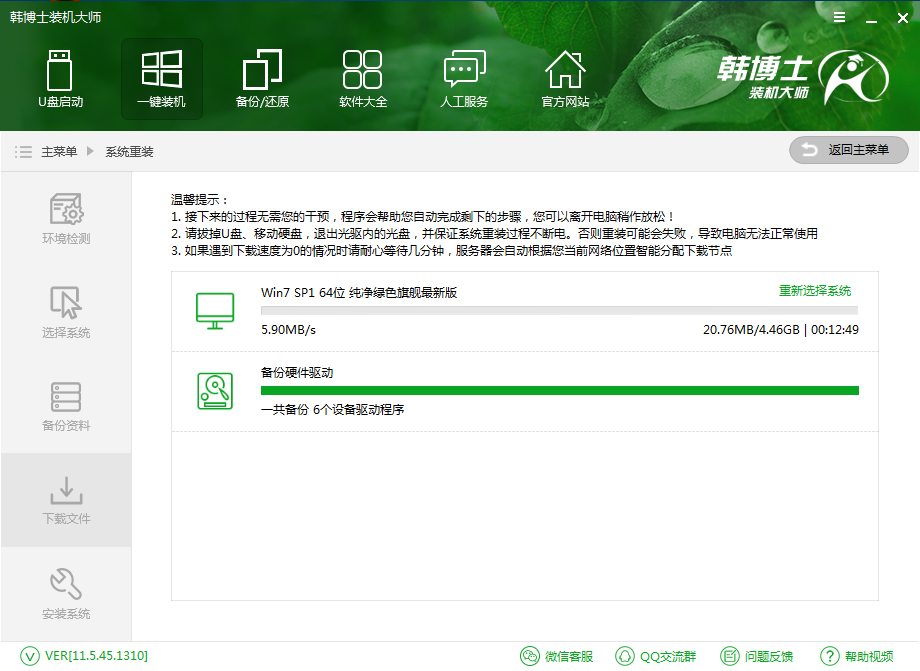
5.部署安裝完成后,重啟電腦進入windows啟動管理器,選擇【DOS】自動安裝,默認將系統安裝到主磁盤,按下Enter。PE安裝是進入PE界面使用手動安裝,對于想要安裝系統順便重新分區或者要自定義安裝到某個磁盤(安裝到固態),這些就要進PE里進行手動安裝了。
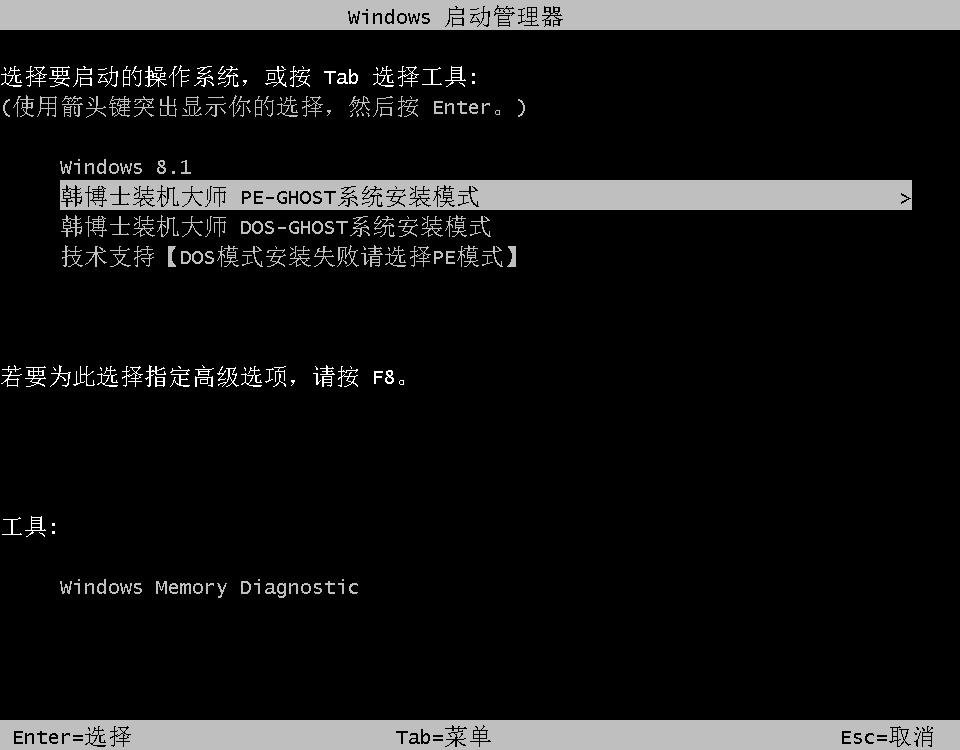
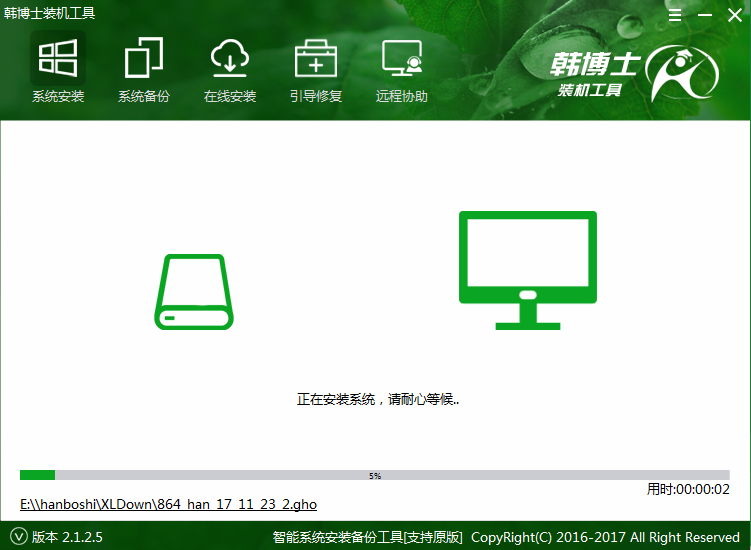
6.系統安裝完成后,還需要幾次重啟進行系統的部署,完成之后即可進入win7系統桌面正常使用系統。
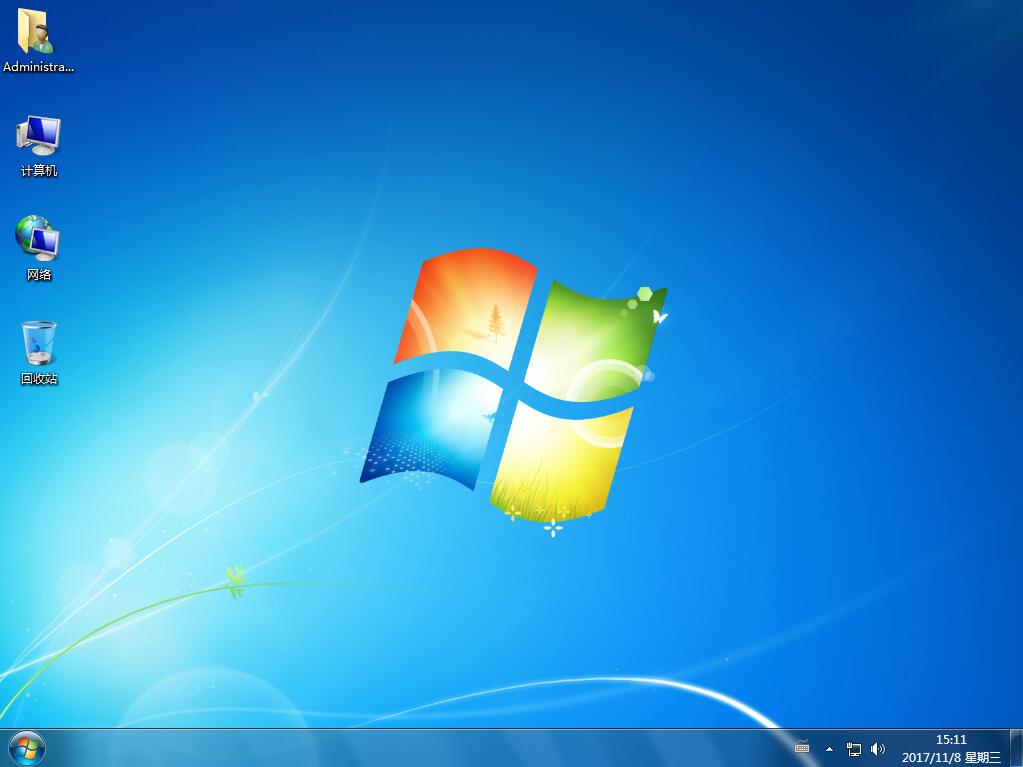
以上就是小編為大家帶來的電腦一鍵重裝win7系統教程。使用韓博士裝機大師,我們可以很方便的重裝win7系統,重裝系統不再求人。

