不管使用什么類型的電腦,都避免不了需要重裝系統的時候。不然系統運行速度變慢,出現卡頓問題,時不時崩潰會讓人叫苦不迭。而重裝系統的方法有很多,其中最普遍的方法就是通過U盤進行重裝。那么下面就讓小編為大家帶來電腦U盤重裝win7系統教程。
一、重裝準備
1.一個容量8G左右的U盤
2.一臺可以正常聯網的電腦
3.通過韓博士裝機大師將U盤制作為啟動盤
二、進入PE系統
1、將制作好的啟動U盤插入 電腦(有的電腦usb3.0接口不識別,可插到usb2.0),在開機后趕緊按 電腦的啟動快捷鍵。(如何獲取啟動快捷鍵,請在下表查詢)
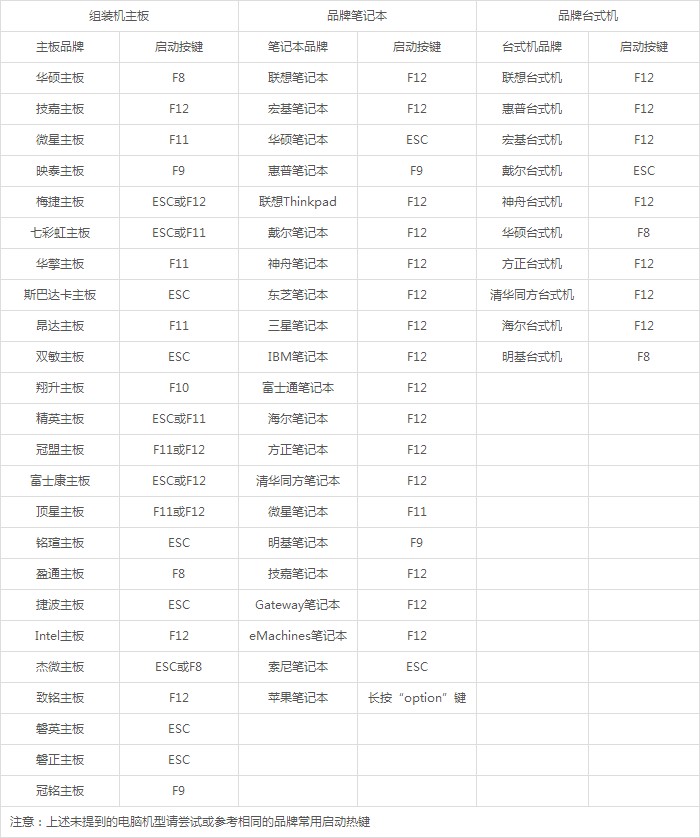
2、現在我們用聯想筆記本來做示例,通過上表,查詢到聯想筆記本是按F12熱鍵,設置U盤優先啟動的,重啟電腦,連續按F12,進入優先啟動選擇界面。
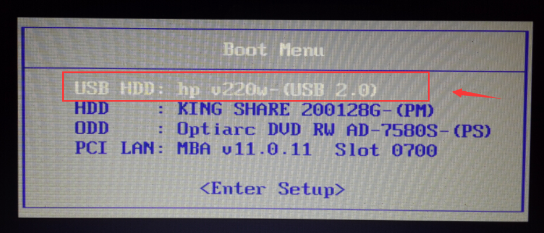
3.接下來會進入韓博士PE選擇界面,現在的電腦一般都是新機型,我們選擇[01]啟動Win10X64PE(2G以上內存),回車進入。
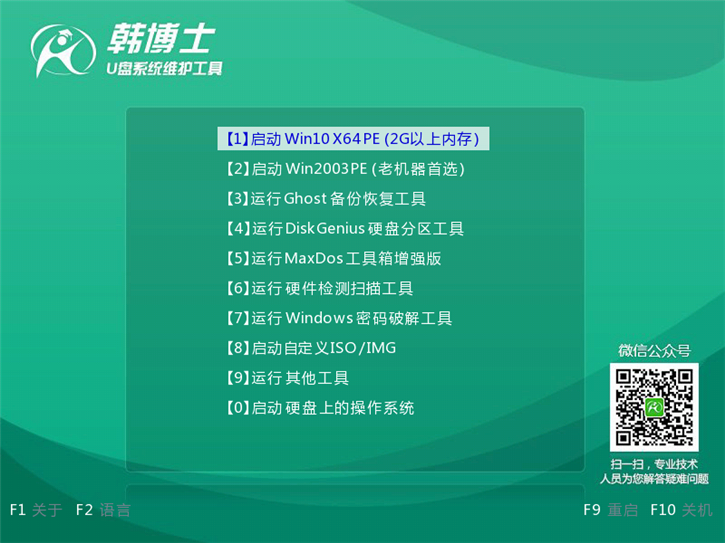
三、系統安裝步驟
1.進入PE系統后,會自動彈出韓博士PE裝機工具,若沒有彈出可以在桌面打開。韓博士PE裝機工具會默認選中U盤內的系統,選擇C盤作為安裝分區,我們只需點擊“安裝”即可。
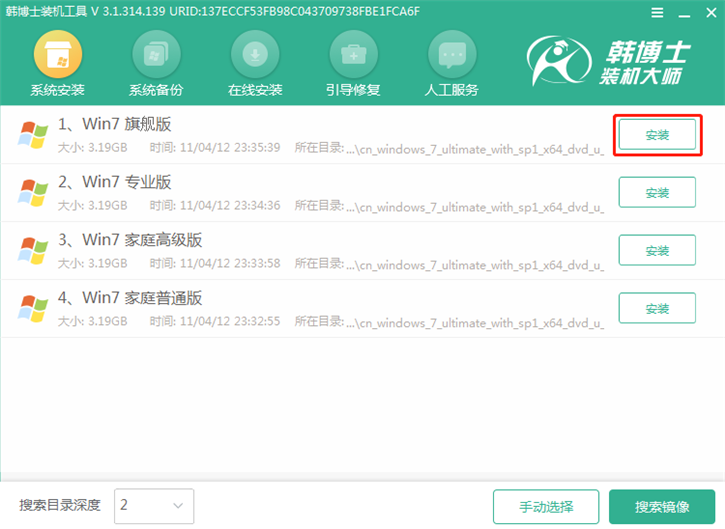
2.接下來是系統安裝過程,請耐心等待系統安裝完成即可。在系統安裝完成后,我們需要先拔掉U盤再重啟電腦。
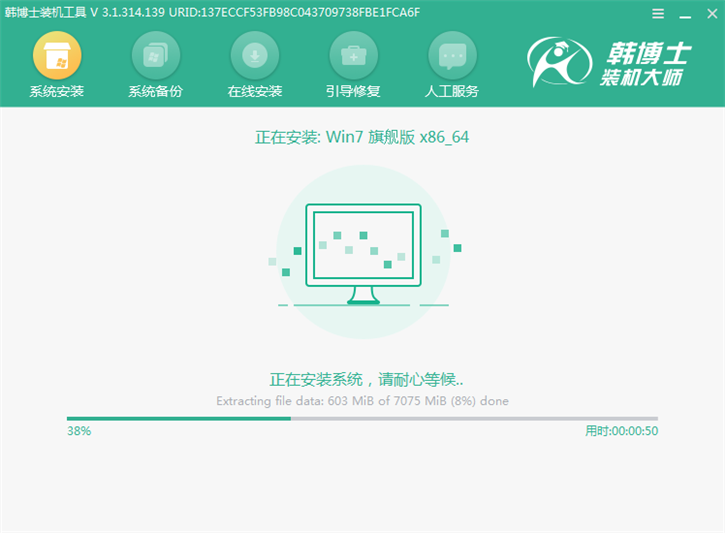
四、重啟進入系統
系統安裝完成后,會重啟電腦進行系統部署,期間會安裝驅動程序。系統部署完成后即可進入重裝好的win7系統。

以上就是小編為大家帶來的電腦U盤重裝win7系統教程。通過韓博士裝機大師軟件制作U盤啟動盤,可以輕松的完成系統的重裝,使用簡單方便。

